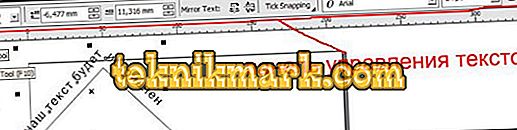実際にエディタCorelDRAWを使い始める前に、それはレイアウトではなく主にグラフィックを操作することを目的としていることを考慮する必要があります。 したがって、ここでのテキストの使用は、感情的で審美的な方向性をもたらします。 この記事では、コレラでテキストを操作する方法を説明します。これにより、意欲的なアイデアを翻訳するためのツールのパレットがすべて揃います。

テキストの化身
最終製品CorelDRAWでのテキスト画像の実装は、2つのクラスのオブジェクトを使用して実行されます。
- 1つ目は、グラフィックオブジェクト用のプログラムでサポートされているあらゆる変形を受けることができるFigureテキストクラス(芸術的)です。 それはマルチレベル接続ブロックです。
- 2番目のクラス、単純な(段落、英語)テキストは、図面内のあらゆる種類のテキストのエピソードを反映することを目的としています。
大まかに言って、Figureクラスは図面です。そして単純なものはフレームに囲まれたテキストのクラスです。そして、それは順番に図面に挿入されます。
フィギュアクラス
属性
オブジェクト属性(特性、パラメータ)はそれらに使用できる操作です。 テキストに関して - 全体として文字用とテキストブロック用に別々に使用されるパラメータがあります。 もっと詳しく考えてみましょう。
文字属性
ヘッドセット(フォント) - アルファベットの文字のデザインイメージ。
Korelaには標準のヘッドセットとグラフィックのヘッドセットがあります(それらの中の文字のシンボルはイメージです)。
ポイントで表現されたフォントの高さについて話すならば、それらはサイズ(size)を意味します。
あなたはテキストで絵の中でピンとヘッドセットの特性の影響を見ることができます。

ヘッドセットとフォントサイズ
テキストの文字の太さや傾きが変わると、テキストは別のスタイルになります。 その場合、スタイルは通常、太字、斜体、または太字の斜体で表示されます。

別のタイプ
もちろん、Wordと同じように、Korelaには下線、上線、取り消し線の機能があります。
回線の組み込み標準と同様に、
- シングルシン
- 単一の脂肪
- 二重薄い。
さらに、線の太さ、テキストのベースからの距離、および行間の間隔のサイズに関する特性(標準)を変更することができます。

下線のオプション
レジスタ変換にはパラメータの使用が含まれます。
- caps(Small CAPS) - 小文字のテキスト文字は高さを変えずに大文字に変換します。
- 大文字化(All CAPS) - 小文字から大文字への変換、大文字の高さ。
- 変更なし(なし)
テキスト文字の拒否(charactershift)のグループは、3つのコンポーネントで表されます。
- 水平(水平)
- 垂直(垂直)
- 角度偏差(回転)
割り当て可能なパラメータは、標準位置に対するテキストブロック内のシフトの長さを指定します。
この図では、最初の行で縦方向、次に横方向、一番下の方向に文字が移動しています。1文字が横方向、垂直方向、160度回転しています。

開始位置からの文字のオフセット
テキスト
テキストによるブロック単位の編集は、次のパラメータで許可されています。
整列(alignment) - 線の境界にあります。 それは6つの方法で異なります:
- 左 - 左側にあります。
- 右側 - 右側にあります。
- なし - 配置なし。
- 中央 - 条件付き垂直線に沿って(線の中央に);
- ForceFull - 幅(線全体に均一な分布)。
行間は通常、先行(行間)で設定されます。 その値は、隣接する行の基部間で一定のサイズです。
ヘッドセットで設定した順序を変更することで、テキスト内の単語と文字の間のスペースを強制的に設定することができます。
当然、間隔を変えると、文字(単語)が離れたり、近づいたりします。
作成・編集
テキストクラスを作成するには、テキストツールを使用します。
選択されると、利用可能なツールのパネルは次のようになります。

テキストツールバーの属性パネル
最初にあなたはそれを配置するためにマウスを向ける必要があります。 この時点で、カーソルは他のプログラムから見慣れた縦線の形で表示されます。
次の行はEnterで設定されています。
特別なボタンを使ってインポートすると、新しいサインのセットが大幅に加速されます。

テキスト編集ダイアログボックス
一般に、ウィンドウ上部のすべての要素は、入力の過程で直接文字にフォーマットを割り当てるのにとても便利です。
特に注目に値するのは、Fボタンで、利用可能なすべてのツールを含むフォーマットウィンドウが表示されます。

テキストの書式設定ダイアログボックスの文字タブ
文字のタブ(文字)で利用可能です:
- ヘッドセットの選択
- スキトル
- スタイル
- 水平線付きの追加(アンダースコアなど)。
- 小文字を大文字に変換する(Uppercase - Register)。
- インデックスの変更(ポジション)
- インストール先導(スクリプト - スクリプト)。
段落タブ(段落)で、設置場所が見つかりました。単語の1行ずつの配置を決定し、指定した文字間の間隔(文字)、単語(単語)、および先頭(行)を設定するカウンタを変更します。
残りの3つのタブは、Figureのテキストとは関係ありません。
下のウィンドウの断片のボタン:
- 表示されるウィンドウで[インポート]ボタンをクリックすると、テキストがカーソルの位置に転送されている文書を選択できます。
- モードボタン(オプション)は、多くのテキストエディタと同様に、追加機能のコンテキストメニューを表示します。

テキストを操作するための補助ツールのコンテキストメニュー
Select Allボタン(SelectAll)を使ってブロックを完全に選択することができます。
次の3チームのチームは、個々の部分を見つけてテキストを変更することを目的としています。
文法とつづりの誤りに対するその後のテスト。
最後から2番目のコマンドは、書式設定ウィンドウの上部にあるツールの表示を制御します。
一番下のものは、テキストツールをカスタマイズするために使用されます。
テキストで表示
単純テキストと図テキストの違いは、それが枠(段落テキスト)内にあることです。それ自体がオブジェクトです。 その形状(デフォルトでは長方形)は変更することができ、フレーム自体は結合された列車にまとめることができます。

フレーム
テキスト(Text) - 一連のプレーンテキストが同じ方法で呼び出されます。
ただし、エピソードを書く前に、まずそのためのフレームを作成します。 マウスカーソルは意図した角度のポイントに置かれ、斜めに引き伸ばされます - 解放されると、選択された値のフレームがカーソルの内側に形成されます。
単純なテキストを入力するとき、カーソルを新しい行に移動することは自動的には実行されず、行の右端に移動した後に実行されます。 そしてフレームの終わりに達すると、それは消えます(文字は入力されますが、反映されません)。
大量のデータを入力する必要がある場合は、EditTextコマンドによって呼び出されるEditウィンドウを使用するか、テキストエディタを入力してImportコマンドを使用してインポートすることをお勧めします。
フレームチェーン
さまざまなフラグメントでの入力を整理するにはチェーンを使用します。
ブロック内のセグメントが完全に見えない場合は、フレームの下部に矢印インジケータが表示されます。 あなたがマウスでそれを打った場合 - それはその上にテキストを持つシートアイコンに変わります:

既存のフレームに新しいフレームを追加するには、このアイコンをマウスで動かす必要があります。

一連のフレームは色付きのポインタでリンクされています(印刷時には表示されません)。 指標の発見と充足という点では、枠が占めるスペースは明確に理解されています。
折り返し
任意のオブジェクトとフレームを交差させるとき、テキスト(その中)は合理化されたモードにすることができます。
これは、属性タブの段落テキストの回り込みボタンで設定します。 折り返しモードの選択に加えて、文字とオブジェクトの間隔を設定できます。

ラップルールは、2つの異なるカテゴリに分類されます。
- 輪郭に沿って。
- そしてフレーム。
属性
Figureクラスに対して考慮される属性 - 付属品は、単純なものには許容されます。 しかし、後者には追加のものがあります。
間隔
段落タブ(段落)の書式設定ダイアログで、次の操作を行います。

Settingsキーは、幅の文字の密度を調整するためのカウンタの可用性を検出します。
- 最大の単語検索(最大単語間隔)。
- 分 インターワード(最小ワード間隔)。
- 最大 符号間(最大文字数)
段落の中央の間隔(ジブ)は、「段落まで」(段落の前)および「段落の後ろ」(段落の後)のカウンタによって設定されます。
ハイフネーション設定を有効にすると、折り返しが調整されます。

その中で、あなたは以下のパラメータを制御することができます:
- デフォルトでは、無効になっている自動ハイフネーションチェックボックス(自動ハイフネーション)が有効になっています(そして他のパラメータにアクセスできます)。
- 標準オフフラグBreak Capitalizedは、単語の大文字化の禁止を無効にします。
- 転送ゾーン(Hotzone)が緯度を設定します。
- 最小ワードカウンタ(Min。wordlength)は、その最小の携帯用部分を設定するために使用されます。
- 分 前の文字と分 後の文字数は転送の文字数で「前」と「後ろ」の文字数を設定します。
鞭(インデント)の値を変更すると、(一貫した方法で)それらの値を微妙に扱うことができます。 これらの値が中央からフレームの端までを測定するという事実と一致するはずです。
タブ
それに続く部分を整列アクションのために区切る行内のスペースは、タブストップと呼ばれます。 それはそれ自身のシンボルを持っています。
それを追加するには、[追加]タブコマンドを使用し、[削除]タブコマンドを使用して削除します(選択後)。
その位置は、タブページ(タブ)上の座標を使用して指定できます。

右側のセルの1つにマウスを置くと、新しい値を入力してタブロットの位置を変更し(左の列)、位置を選択し(中央)、塗りつぶしに合わせて(右の列)調整できます。
塗りつぶし文字は[文字]ボックスに設定され、[間隔]セルに塗りつぶす文字の間隔です。
テキスト列
フレーム内テキストは、プログラムによってcolumns-columnsに配置することができます。 これらの列は、同じ幅でも異なる幅でもかまいません。 調整は[列]タブにあります。

- 列数は、列数で決まります。
- 列の行幅はWidthです。
- 列間距離の長さはGutterで指定されています。
- tick [等しい列幅]は、最初の列にパラメータを割り当てた後、すべての列に同じ値を割り当てます。
- 段落枠幅セルは、列の長さとそれらの間の間隔を追加します。
下部にあるチェックボックスのグループ:
- 列とギャップで変更するときに同じフレーム幅を維持する - 現在のフレーム幅を維持します。
- 枠の幅とすき間のあるすべての列の合計の均等性を維持 - 枠の幅を自動的に調整します。
垂直方向の位置揃えのセットで垂直方向のスムージングを行うと、テキスト行を配置したり、上部や中央に配置したりするためのオプションを選択できます。
効果
このタブは、箇条書きリストと印刷レターの管理を反映しています。
これらは最初は無効になっています(そして利用できません)。 それらを含めるには、一連の効果から箇条書きまたはドロップキャップマーカー(頭文字用)を選択します。
箇条書きリスト
そのようなリストは、それぞれの出典にマーカーの存在を伴ういくつかの段落のシーケンスと見なされます。
活版印刷効果のタブには、設定があります。
- Symbolセルからマーカーのサイン(シンボル)を選択します(セットされているヘッドセットによってセットが変わります)。
- Symbol#セルにコードを指定してシンボルを選択する別の方法。
- セルのサイズのインストールサイズ。
- ベース上のマーカーの垂直方向の移動の表示(Baselin eshift)。
- 左フレームからマーカーシンボルまでのギャップの選択(位置)。

行の左側に描画される吊り下げインデントトグルスイッチに注目してください。
頭文字
おそらく、古書の中で段落の最初の文字が特別な方法で際立っているのを誰もが見たことでしょう。 それが手紙と呼ばれるものです。
リストからドロップキャップを選択することで、CorelDRAWでこの効果を制御できます。

- Droppedlinesセルにはテキスト行の数が表示され、その合計の高さは最初の文字の高さと等しいとみなされます。
- Distancefromtextウィンドウで、最初の文字の右側のギャップをテキスト文字に設定します。
- DroppedとHangingIndentの目的は、写真から明らかです。
クラス変換
Korelaのテキストのクラス間で相互変換の可能性があります。
たとえば、図形を単純な図形に変えるには、まずピックツールを使用してそれを選択する必要があります。 そして変換自体は、テキストメニューのConvertToParagraphコマンドによって行われます。
逆のプロセスは、同じメニュー内のConvertToArtisticTextコマンドと選択後にも割り当てられます。
そのような操作が実行できない(実行できる)場合、コマンドは使用できなくなります。
いくつかのチップ
デザイン思考が標準的でない形式のテキストの具体化を必要とすることがあります。
オブジェクトに沿ったテキスト
円の中や壊れた形のオブジェクトの周りにテキストを書く前に、まずそれを作成する必要があります。 それは円、円弧、正方形、三角形など何でも構いません。 主なことはそれが結合された要素を含まないということです。
- 例えば三角形を作成した後 - テキストツールオプションを選択してテキスト(テキスト)を追加します。
- その後、入力したテキストの「パス」の表示を使用してオブジェクトを囲みます。
- このコマンドでは、カーソルの反射が変わり、矢印のように見えます。 彼女は丸で囲まれるオブジェクトを見せる必要があります。
- 装飾結果の修正は、機能シェイプツール(テキストを変更する)およびピックツール(移動する)を有効にすることによって実行されます。
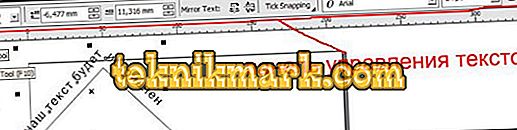
湾曲したテキスト形状
必要に応じて、テキストフォーム自体を幾何学的オブジェクトのアウトラインに結び付けることなく変更することができます。
インタラクティブエンベロープツールを有効にした後、テキストは点で囲まれた点線で囲まれ、その上を移動して目的のフォームに変換できます。

そして一番上には、手動カーソルの代わりにパラメータを変更するために使用できるパネルがあるでしょう。

テキストが「テキスト」のままであることが重要です - それはいつもの方法でいつでも変更することができます。 そしてその結果は、例えば次のようになります。

文字の高さ
最後に、CorelDRAWでテキストの高さをmm単位で設定する方法を知りたい人のためのもう1つのニュアンス。
テキストをミリメートル単位で表示するには、[ツール] - [オプション] - [テキスト] - [デフォルトのテキスト単位]でテキストを選択する必要があります。
しかし、ポイントサイズはキャラクタの実際の高さを示すものではないことに注意してください。 シンボルが収まる四角形の高さを示します。
したがって、実際の寸法を決定するには、サイズがすでにわかっているオブジェクトと(追加の定規を使用して)それらを比較することをお勧めします。
この出版物から、あなたはたくさんの新しいことを学びました。 これで、プログラムCorelDRAWでテキストを操作することがわかりました。
私たちの他の記事を読むと、あなたはさらにもっと学ぶでしょう。
あなたのコメントを残して、質問をしてください。