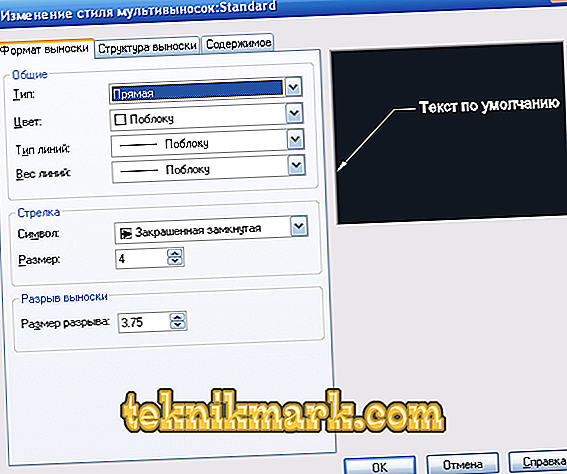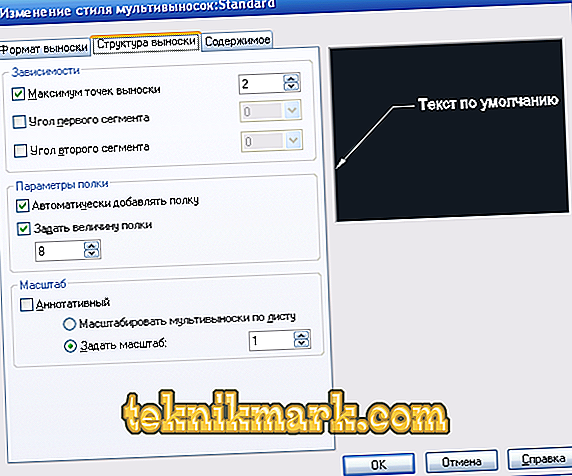AutoCADの寸法は、図面を扱うときに最も重要な要素です。 これは複雑なオブジェクトで、全体として認識され、延長線と寸法線、そしてサイズそのもので構成されています。 より理解しやすい分布のために、2つの主なタイプが区別されるべきです:それぞれ角度の大きさについての情報を提供する角度、および長さ、幅、高さ、厚さ、および同様の値を特徴付ける線形。

寸法の適用、そして原則としてすべてが図面を処理することは、「GOST 2.307 - 68」に規定された基準によって管理されているという事実を考慮に入れる必要があります。 そしてこれらの基準は無視してはいけません。
寸法の入れ方
まず、寸法を付けたい形状自体を作成する必要があります。
次に「抽象」タブを展開して、「寸法」セクションをクリックします。
今度は、たとえば「Linear」などのビューを選択する必要があります。
画面の下部にコマンドプロンプトが表示されます。

マウスとカーソルを使用して、選択した形状上の定義済みセグメントの最初と2番目の点を交互に指定します。
必要な点が決まったら、寸法線の位置を選択するように求められます。

値の位置を示していることが判明したら、Enterキーを押して入力したデータを受け入れます。
代わりに、辺による点のマーキングを省略して、図面の一部の選択を使用することもできます。
これを行うには、最初の要求ですぐに[Enter]を押す必要があります。したがって、[オブジェクトの選択]機能が適用されます。
これで、寸法線の位置を決定するために、図形/図面の一部をクリックしてカーソルを後退させ、マウスをクリックすることによって指示するだけになりました。
追加オプション
これらのオプションはすでに上で言及されています、それらはコマンドラインの最初のプロンプトに現れます、そしてそれらの目的は以下の通りです:
- “ Mtext”はエディタを呼び出すオプションです。 すでに入力されているデータを変更したり、 "+" / " - " / "&"などの形式で文字を追加することができます。
- “ Text” - このオプションは、エディタを使わずに、またエディタを呼び出さずに、コマンドラインから直接テキストを編集する機能を提供します。
- "角度" - 入力したテキストの回転角度を変更します。
- 「水平/垂直」 - 垂直方向のみ、または水平方向のみの値の配置を決定します。
- 「回転」 - 「角度」オプションと同じ原則に従います。
吹き出しの作り方
複雑なオブジェクト、図面では、単に寸法値をとる場所がない、または多くの詳細が存在するために単純に場違いになる状況があります。
これらの目的のために、「吹き出し」オプションがあります。これにより、選択したオブジェクトを超えて目的の寸法値を設定できます。
まず最初に、吹き出しの外観を設定し、そのために「Multileader Style Manager」を呼び出してから、「Edit」ボタンをクリックしてデフォルトのスタイルを変更します。
ダイアログボックス「マルチリーダーのスタイルの変更:標準」には、3つのタブがあります。
- 「フォーマット」 - 吹き出しの種類を選択できます。直線またはスプライン、色、太さ、線の種類、そして矢印記号です。
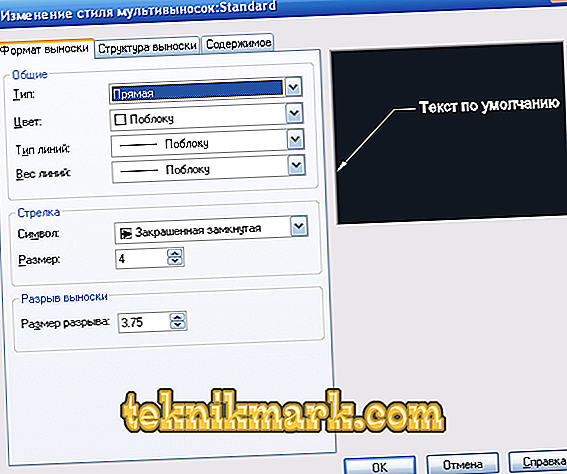
- 「構造」 - 棚の大きさが主なパラメータとして機能します。
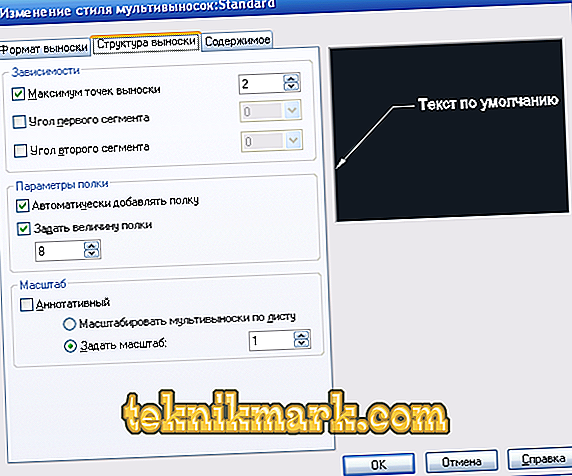
- 「コンテンツ」 - テキストコンポーネント(メモ)を編集するために使用されます。

以下のパラメータを定義する3つのタブが表示または提供されている、上で説明したものと同様に、[Leader parameters]ダイアログボックスにも注意する必要があります。
- 「抽象的な」 これは、注釈のタイプ、マルチテキストモード、および再利用の選択の定義に基づいています。

- 「吹き出しと矢印」。 指示された引出線の外観、矢印の外観、ポイント数、および角度の依存性。

- 「整列」 左右のテキストの位置、またはシェルフ上のテキストの配置を指定します。

便利なコマンドと変数
- “ CMLEADERSTYLE” - 現在のマルチリーダースタイルの名前を設定します。
- 「BRAZMER」 - 選択したオブジェクトに基づいて値を適用するのに役立ちます。
- 「RZMDIAMETER」 - 円弧または円の直径を設定します。
- "REZMORDINAT" - 縦座標の寸法値を描きます。
- "RZMRAZORVAT" - 他と交差する寸法線を復元または分割します。
初心者ユーザーの多くは、図面が表示されなくなったり、サイズがまったく見えなくなったりするという事実に直面しています。 その理由は簡単です。 実際、必要な値は表示されていますが、デフォルトでは最小サイズが設定されています。これは大きな図面には表示されません。 この問題は、オブジェクトを単純に拡大すること(マウスホイールをスクロールすることによって)および/または上記のダイアログボックスで外部ディスプレイを設定することによって解決されます。