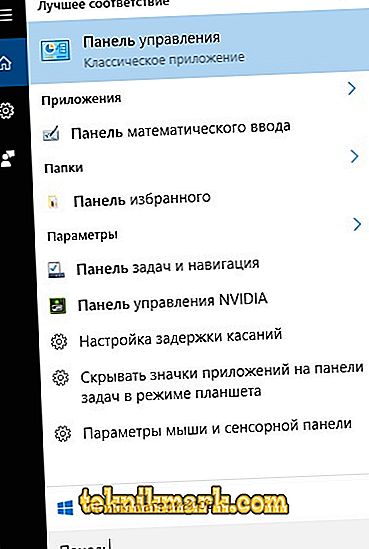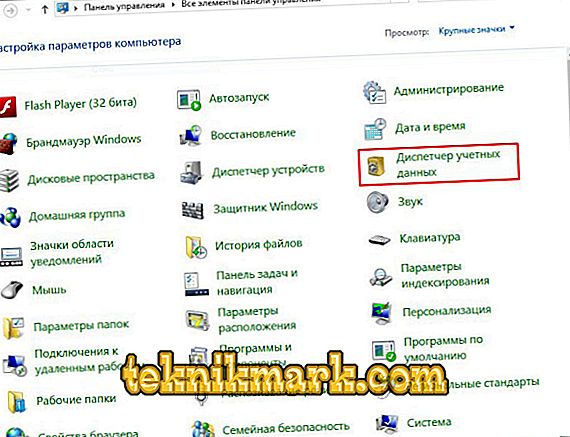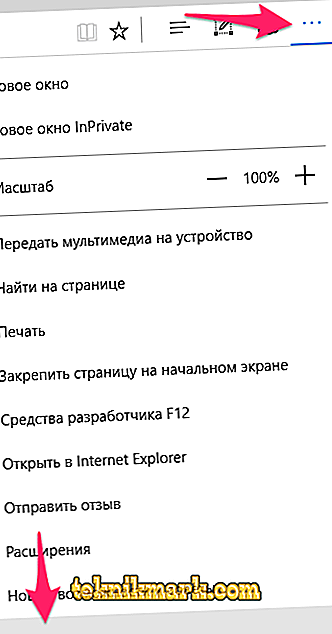Windows 10の出現により、ユーザーはシステムに統合され、Explorerに代わる新しいEdgeブラウザを紹介されました。 もちろん、古い標準ブラウザは残っていますが、すでにバックグラウンドに入ってきています。新しいブラウザはTensでのみ利用可能で、このOSの一部なので付属しています。 Edgeブラウザでは、新しい機能が実装されており、その機能は、インターフェースのように前のものとは異なりますが、プログラムを使った作業は同じくらい簡単です。

多くのユーザーが関心を持つ重要な点の1つは、Edgeでパスワードを表示および管理することです。 アカウントにログインするために、サービスアカウントとデータを使用してさまざまな操作を実行する必要がある場合があります。たとえば、変更、削除、その他の調整を行います。 ブラウザ機能により、この情報にアクセスできます。 これは、Microsoft Edgeでログインとパスワードを表示、変更、削除する方法です。これについては後で説明します。
保存したパスワードを表示する方法
Edgeにあるサイトの認証情報を保存する機能はもちろん、どんなリソースにもすばやくログインできるため、快適さが増します。 同時に、この便利さはユーザーの記憶から消されることが多く、これらの文字を入力する必要があります。アクセスコードを変更したい場合は、通常古い文字が要求されます。 最良の場合、「オートコンプリート」はそのような状況では保存されますが、このオプションが機能せず、自分のメモリを頼りにすることができない場合、残っているのはブラウザから興味のある情報を引き出すことだけです。 以下の手順から、標準のツールを使用してサードパーティ製ソフトウェアを使用せずにパスワードを表示する方法を学ぶことができます。 ブラウザがアクセスコードを表示するためのインスタントボタンを提供していなくても、それはかなり実現可能です。
保存されたパスワードの表示はアスタリスクの形式で行われますが、パスワードマネージャはパスワードマネージャがそれらの下で暗号化されていることを知ることはできませんが、システムツールを使用して私たちの計画を実行することは可能です。 別のブラウザからログインする必要がある場合にも、これが必要になることがあります(それぞれが他のプログラムからの自動インポートをサポートしているわけではありません)。 Windows 10でも使用可能な他のバージョンのオペレーティングシステムと同様に、アカウントマネージャを使用して、Edgeに保存されているパスワードを確認できます。保存されているパスワードをEdgeに表示する方法を検討します。
- [スタート]メニューから、またはその他の便利な方法で[コントロールパネル]を開きます。
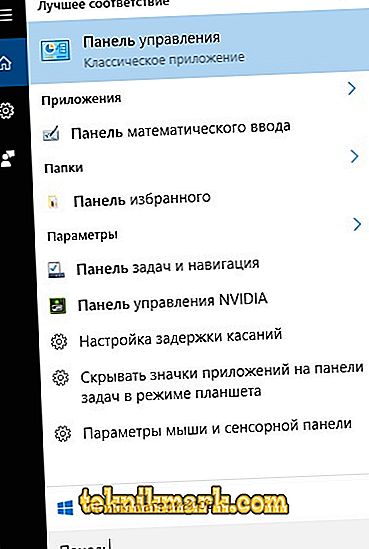
- 右上に表示設定があります;ここでは「小さいアイコン」を選択する必要があります(オプションがまだ設定されていない場合)。
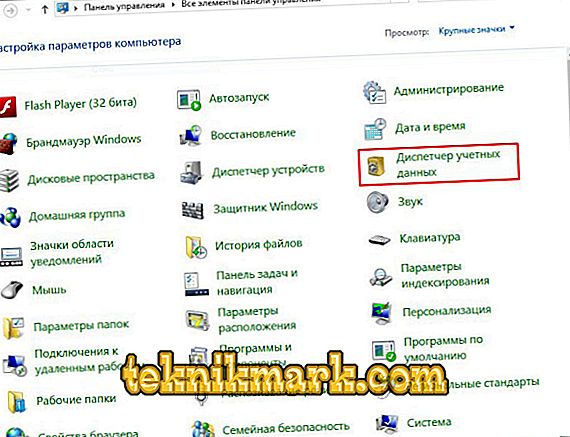
- Microsoft EdgeとInternet Explorerのパスワードが保存されている「アカウントマネージャ」に進みます(検索やその他の方法でサービスにアクセスすることもできます)。
- 「インターネット資格情報」セクションには、Microsoft Edgeに保存されているパスワードが含まれています。 セクションを選択すると、情報が保存されているリソースのリストが表示されます。
- 展開リストで、目的のオプションを選択します。
- 必要なリソースの名前の付いた項目の右側にある矢印をクリックすると、アカウントから展開された情報が開きます。 「スター」パスワードの反対側は、「表示」ボタンを押すことによってそれを見る機会となるでしょう。
- ユーザーを識別するための警戒システムは、あなたのアカウントにログインし、あなたのデータの下に行き、そして「OK」をクリックするよう求めます。
- 今、あなたは星なしでアクセスコードを見るでしょう。 特定のWebサイト用に削除するオプションもあります。
特定のサイトのユーザー名またはパスワードを変更する
時々、さまざまな理由から、リソースのアカウントの認証キーを変更する必要があります。 Microsoft Edgeのアクセスコードは、Windowsアカウントマネージャを使用しないと表示できないという事実にもかかわらず、ブラウザ機能を使用して、自分のアカウントにログインできるようにするための情報を変更できます。 以下の手順を実行してください。
- Edgeブラウザで、右上隅の3点をクリックして、メニューリストの下部にある[パラメータ]項目を選択します。
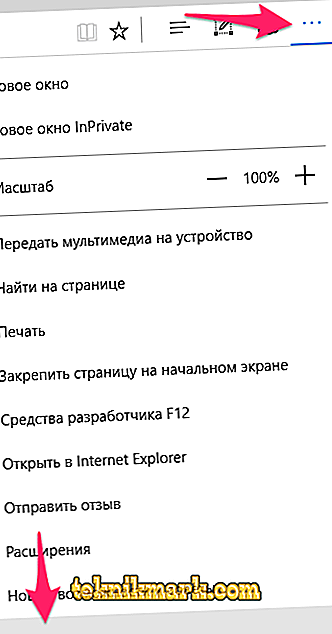
- 下の表示されたリストで、追加のパラメータのボタンが見つかりました。
- ここで「パスワード管理」ボタンを探しています、クリックしてください。
- データを変更するサイトを選択してください。
- 必要な調整を行い、「保存」ボタンをクリックしてください。
保存されたパスワードをここで表示することはできません。情報の変更と削除のみが可能です。
Microsoft Edgeの特定のサイトのユーザー名とパスワードを削除する
特定のリソースについてEdgeに保存されている認証情報を消去したい場合は、前の場合と同様に、ブラウザの設定を使用してそれを実行できます。
- [パラメータ]を開き、[追加のパラメータを表示]をクリックします。
- 「パスワード管理」ボタンを押します。
- 右側のリストからWebリソースの上にマウスを移動すると、×印が表示されます。 それをクリックすると、このリソースのアクセスキーは削除されます。
保存したコードを削除するには、[アカウントマネージャ]のオプションを使用しても利用できます(ブラウザに保存されたパスワードを確認できるのと同じ場所です。上記を参照)。
Microsoft Edgeに保存されているすべてのパスワードを削除する
ブラウザにパスワードを保存するオプションはデフォルトで有効になっており、リソースのアカウントからデータを初めて追加するときに保存することをお勧めします。これは、このサイトへの次回のアクセスに非常に便利です(情報を入力するフィールドは自動的に入力されます)。 あなたには拒否する権利がありますが、原則としてこの機能を使用したくない場合は、無効にすることができます。 これを行うには、以下の手順を実行します。
- ブラウザで、[オプション]を開き、[表示追加]を選択します。 パラメータ ";
- ここで「パスワードの保存」項目の「オートコンプリート設定」セクションにはオフの位置に設定する必要があるスイッチがあります。
- スイッチをオンの位置に動かすと、反対の方法で機能を起動することができます。
今すぐアクセスコードは保存されません。 以前にMicrosoftEdgeに保存されたものをすべて削除する必要がある場合は、次の手順を実行する必要があります。
- パラメータEdgeに移動します(右上の3点、メニューリストの下の方にある「Options」)。
- [ブラウザデータの消去]ブロックで、[消去するものを選択]ボタンをクリックします。
- 「パスワード」にフラグを付けて「クリア」をクリックしてください。
- ここでは、クッキー、キャッシュなどをクリアすることも、ブラウザを閉じるたびにマークされたデータを削除するオプションを有効にすることもできます。
ブラウザにアカウントのパスワードを保存することは、最善の解決策ではありません。 このためには、優れたサードパーティ製ツール(パスワードマネージャ)を使用するほうが信頼性があります。 あなたがあなたのために非常に重要な口座や口座を確保したいのであれば、その後、紙に書き留めるか、このデータを記憶してください。