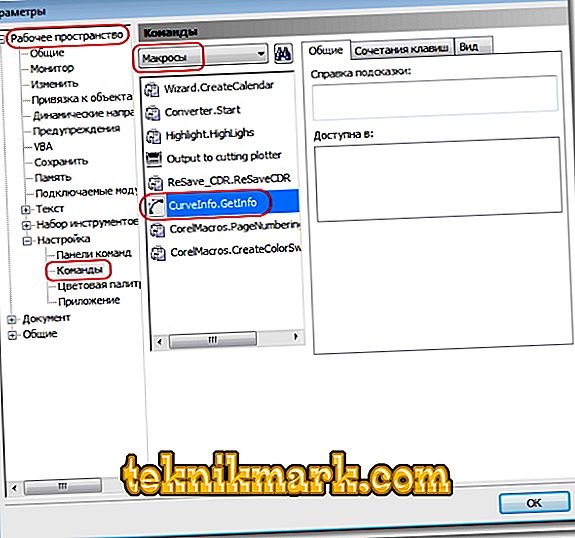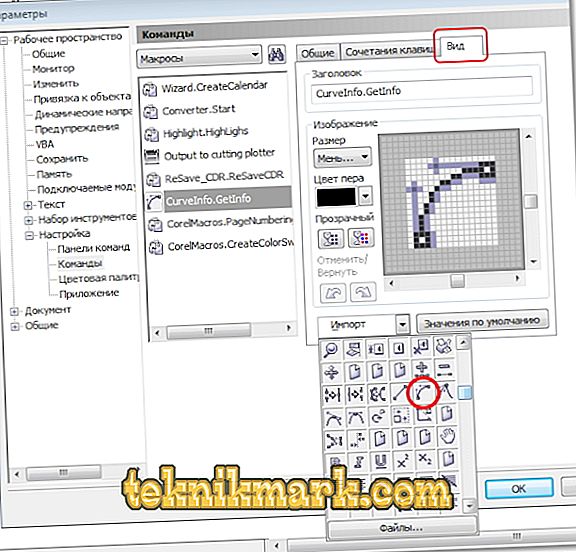ベクトルグラフィックを操作するために、基本的に2つのプログラムが使用されます:Adobe Illustratorと非常に人気のあるCorel Draw。 後者の方が扱いやすいので、デザイナーだけでなく、定期的にではなく時々印刷を扱う人々も大好きです。 これは、1回のクリックで複数のアクションを実行できるため、時間のかかるプロジェクトでの作業が大幅に簡略化されます。 Corel Drawにマクロをインストールする方法を学びます。

正しくCorel Drawにマクロをインストールする方法を学びます。
マクロとは
本質的に、それらはあなたのニーズに合うように作成することができ(もちろんあなたが適切な知識を持っていれば)、その数は非常に大きいのです。 最も人気があります:
- バーコードを形成するためのアドオン(CardGenerator)。
- プリプレスエラーを検索します(CdrPreflight)。
- 選択された(QuickExport)のインスタントエクスポート。
- テキストの断片を検索して文字を置き換える(TextReplacer)。
- サイズ、面積、ノードの指定(SanMCurveInfo)
スクリプトからマクロをインストールする
プログラマが.exe形式のインストールファイルを試して記録しているのであれば、心配する必要はありません。そのファイルをダブルクリックして、推奨事項に従ってください。 それが拡張子.gmsで保存されている場合、それをKorelにインストールするにはどうすればいいですか? この場合は、プログラムのルートフォルダに配置する必要があります。
- 閉じるKorel
- ここでファイル "name.gms"をコピーまたは転送してください。
- \ Program Files(x86)\ Corel \ CorelDRAW(プログラムバージョンの名前)\ Draw \ GMS \
またはここ:
- User \ Username \ AppData \ Roaming \ Corel \ CorelDRAW(バージョン名)\ Draw \ GMS \(パスはオペレーティングシステムによって異なります)。
- Corelを開きます。 今度はツールバーでアクセスできるようにボタンを作成します。 一貫して押して: "サービス/ツール"(英語のバリエーションでツール) - "オプション»(オプション) - "スキーム、生産 "(カスタマイズ) - "コマンド "(コマンド) - "マクロ "(マクロ)。

「ツール」タブに行き、次に「パラメータ」に行きます。
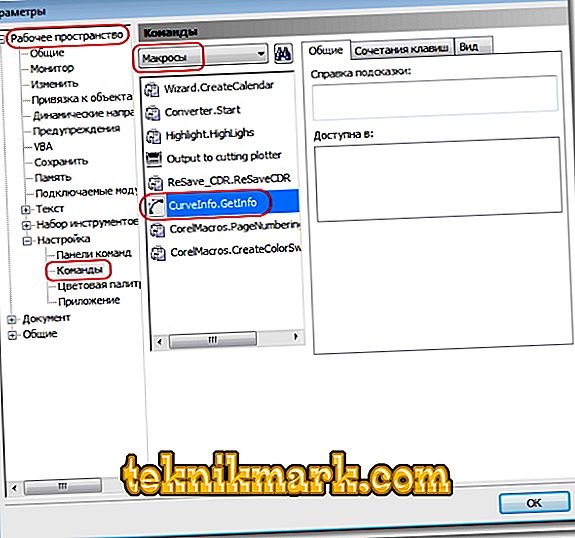
リストからインストールされているコマンドの名前を見つけます。
- 新しくロードしたアドオンにマークを付け、「表示」(Viev) - 「インポート」(インポート)をクリックしてボタンの画像を選択します。 ボタンを便利なパネルにドラッグします。 必要に応じて、ホットキーの組み合わせでツールを呼び出すためのコマンドを割り当てることができます。
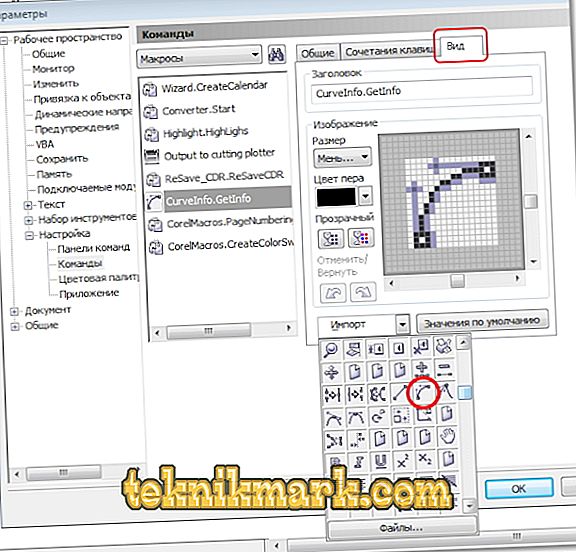
アイコンは既製のセットから選択することも、[ファイル]ボタンから自分でアップロードすることもできます。
これでアドオンアシスタントにすばやくアクセスできます。 喜んで作業し、CorelDrawのどのマクロを使用するのかコメントで共有するようにしてください。