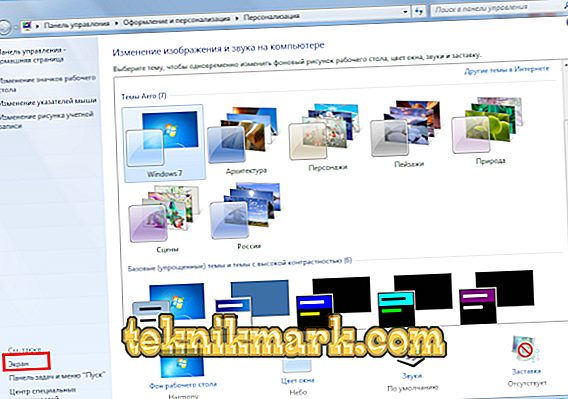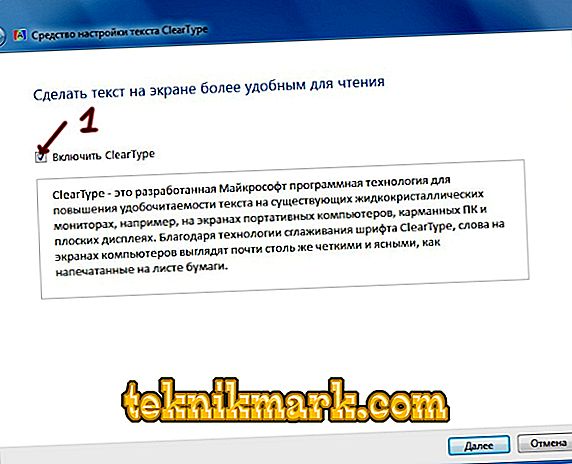あなたはそれが画面上のすべての文字がぼやけて波打つときに動作することは実質的に不可能であることを認めなければなりません。 私はこの問題と、そのようなテキストを使って長い間コンピュータで作業しているときの目の痛みに精通しています。 残念なことに、この記事のおかげで誰もこれに免疫があるわけではありません。この記事のおかげで、ぼやけたフォントを「克服」できると思います。

Windows 10でぼやけフォントを修正する方法
ぼやけたフォントの問題はユーザー "数十"を迂回していません。 オペレーティングシステムをアップグレードするとき、通常これに直面しました。
ぼやけたフォントを修正する方法を理解し始める前に、何か追加したいと思います。 おそらくそれはオペレーティングシステムではなく、すべてがはるかに簡単です。 以下の操作を実行する前に、コンピューターの画面解像度が正しく設定されているかどうかを確認することを強くお勧めします。 フォントがぼやけている理由は、モニタとオペレーティングシステムの解像度の不一致が原因である可能性があります。 チェックアウト? ぼやけたフォントは失われませんか? それでは始めましょう。
通常、ぼやけたフォントは、正しくない縮尺を適用した結果として表示されます。 この問題は、単一のアプリケーションまたはシステム全体の規模を変えることによって、2つの方法で解決できます。
Windows 10のアプリケーションでぼやけたフォントを排除
あなたのシステムでフォントがぼやけていて、1つまたは複数のプログラムではぼやけていないのであれば、この方法はあなたのためです。 以下の手順を使用して、SkypeであろうとWindows Media Playerであろうと、波紋を取り除くことができます。
あなたが興味を持っているプログラムのショートカットを右クリックして、「プロパティ」に行き、そして「互換性」タブを選んでください。
画面の高解像度で画像の拡大縮小を無効にするには、このボックスをオンにし、[OK]をクリックします。

Windows 10でぼやけフォントを削除する
システム全体のフォントがぼやけている場合は、上記の方法ではうまくいきません。 幸いなことに、Windows 10全体でぼやけたフォントを除去する方法はいくつかあります。
このようにして、1インチあたりのドット数(dpi)を減らしますが、これはそれほど難しくありません。
- 最初にやるべきことはメニューの "Screen"(System-> Screen)へ行くことです。
- 数値が100%になるように「テキスト、アプリケーション、その他の要素のサイズを変更する」スライダを設定します。

- 設定を適用したら、コンピュータを再起動する必要があります。
上記の作業の結果が気に入らない場合は、別の方法があります。 その本質は、私たちがWindows 7とWindows 8からWindows 10のスケーリング方法に戻っているという事実にあります。時々それは標準的な設定よりはるかに良い結果を与える。
- まずレジストリに行く必要があります。 これを行うには、検索バーの[スタート]メニューにregeditと入力してEnterキーを押します。

- 次のディレクトリHKEY_CURRENT_USER \ Control \ Desktopに移動します。
- 図に示すように、DpiScalingVerファイルを見つけて、パラメータ0x00001018(フィールド自体に1018と入力)を設定します。
- 同様に、Win8DpiScalingファイルにパラメータ1を設定します。
- 最後のステップは、32ビットのDWORDキーを作成することです。これに、LogPixelsという名前を付けます。 パラメータを0x00000078に設定します。
完了しました。 システムを再起動し、文字がぼやけているコンピューターで作業した後に頭痛がないことを楽しむためだけに残っています。
Windows 7でぼやけフォントを修正する方法
すべての最愛の「7」もぼやけフォントの犠牲になる可能性があります。 問題の根本は、ClearTypeフォントの「曲がった」スムージングにあります。これは、Windows 7のいたるところで使用されていますが、本当に必要ではありません。 単にClearTypeを無効にすることは可能ですが、残念ながら、これでは必ずしも十分ではありません。
この問題を解決するにはいくつかの方法があります。
ClearTypeアンチエイリアシングを無効にする
最初の2つの方法は使い方がとても簡単です。 アンチエイリアスを無効にするには、次の手順を実行する必要があります。
- デスクトップ上でマウスの右ボタンをクリックしてください。
- 項目 "パーソナライゼーション"をクリックしてください。
- 画面の左下隅にある「画面」上でマウスの左ボタンをクリックします。
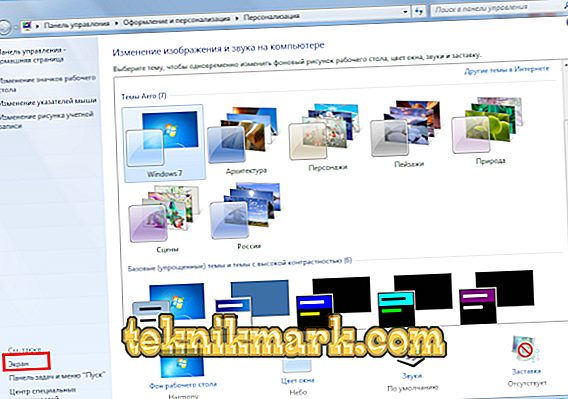
- 次に「ClearTypeテキスト設定」を選択します。
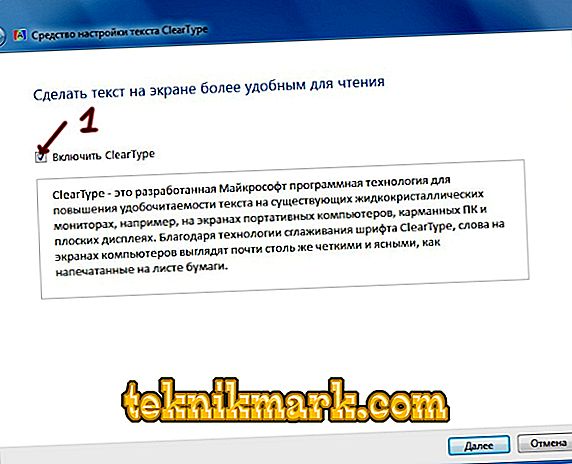
ぼやけたフォントを除去する最初の方法はこれで完了です。
"スタイルXPのスケール"
2番目の方法は、前の方法と同じくらい簡単です。
ステップ1.4の前に、上記と同じステップを実行します。 そして「スクリーン」メニューを入力してください。 そこで「その他のフォントサイズ(1インチあたりのドット数)」を選択します。
独特の定規が表示されますので、その上でスケールを100%補正し、[Windows XPスタイルでスケールを使用する]チェックボックスをオンにします。

2番目の方法は完了したと見なすことができます。
古いフォント
後者の方法は、経験の浅いユーザーにとってはより難しいように思えますが、それを処理することができます。
この方法の本質は古いフォントを使用することです。そのためにはレジストリを変更する必要がありますが、まず最初に行います。
最初にやるべきことは、.reg拡張子を持つファイルを作成し、その中に以下のコードをコピーすることです。
[HKEY_CURRENT_USER \ ControlPanel \ Desktop \ WindowMetrics] "CaptionFont" = 16進数:f5、ff、ff、ff、00, 00, 00, 00, 00, 00, 00, 00, 00, 00, 00、bc、02 、00、00、\
00, 00, 00, 01, 00, 00, 00, 00, 54, 00, 61, 00, 68, 00, 6 f、00, 6 d、00, 61, 00, 00, 00, 00, 00, 00, 00、 \
00、00、00、00、00、00、00、00、00、00、00、00、00、00、00、00、00、00、00、00、00 \
00、00、00、00、00、00、00、00、00、00、00、00、00、00、00、00、00、00、00
"IconFont" = 16進数:f 5、f f、f f、f f、00, 00, 00, 00, 00, 00, 00, 00, 00, 00, 00, 00, 00, 00, 00, 00, 00, 00、\
00, 00, 01, 00, 00, 00, 00, 54, 00, 61, 00, 68, 00, 6 f、00, 6 d、00, 61, 00, 00, 00, 00, 00, 00, 00、、 \
00、00、00、00、00、00、00、00、00、00、00、00、00、00、00、00、00、00、00、00、00 \
00、00、00、00、00、00、00、00、00、00、00、00、00、00、00、00、00、00
"MenuFont" = 16進数:f 5、f f、f f、f f、00, 00, 00, 00, 00, 00, 00, 00, 00, 00, 00, 00, 00, 00, 00, 00, 00, 00、\
00, 00, 01, 00, 00, 00, 00, 54, 00, 61, 00, 68, 00, 6 f、00, 6 d、00, 61, 00, 00, 00, 00, 00, 00, 00、、 \
00、00、00、00、00、00、00、00、00、00、00、00、00、00、00、00、00、00、00、00、00 \
00、00、00、00、00、00、00、00、00、00、00、00、00、00、00、00、00、00
"MessageFont" = 16進数:f 5、f f、f f、f f、00, 00, 00, 00, 00, 00, 00, 00, 00, 00, 00, 00, 9, 00, 01, 00, 00、\
00, 00, 00, 01, 00, 00, 00, 00, 54, 00, 61, 00, 68, 00, 6 f、00, 6 d、00, 61, 00, 00, 00, 00, 00, 00, 00、 \
00、00、00、00、00、00、00、00、00、00、00、00、00、00、00、00、00、00、00、00、00 \
00、00、00、00、00、00、00、00、00、00、00、00、00、00、00、00、00、00、00
"SmCaptionFont" = 16進数:f5、ff、ff、ff、00.00.00.00.00.00.00.00.00.00.00.00、bc、02.00、\
00, 00, 00, 00, 01, 00, 00, 00, 00, 54, 00, 61, 00, 68, 00, 6 f、00, 6 d、00, 61, 00, 00, 00, 00, 00, 00、 \
00、00、00、00、00、00、00、00、00、00、00、00、00、00、00、00、00、00、00、00、00 \
00、00、00、00、00、00、00、00、00、00、00、00、00、00、00、00、00、00、00
"StatusFont" = 16進数:f 5、f f、f f、f f、00, 00, 00, 00, 00, 00, 00, 00, 00, 00, 00, 00, 9, 00, 01, 00, 00、\
00, 00, 00, 01, 00, 00, 00, 00, 54, 00, 61, 00, 68, 00, 6 f、00, 6 d、00, 61, 00, 00, 00, 00, 00, 00, 00、 \
00、00、00、00、00、00、00、00、00、00、00、00、00、00、00、00、00、00、00、00、00 \
00、00、00、00、00、00、00、00、00、00、00、00、00、00、00、00、00、00、00
ファイルを作成した後に実行する必要があり、その後、コンピュータを再起動します。 このファイルを実行する前に、レジストリからHKEY_CURRENT_USER \ ControlPanel \ Desktop \ WindowMetricsディレクトリをバックアップしてください。
これが、おそらくそれだけです。 これらすべての方法は、複合的に使用することも個別に使用することもできます。