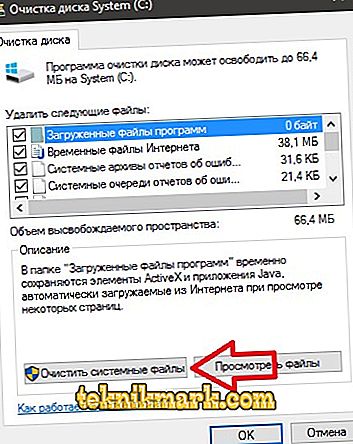コンピュータは様々な相互接続された装置の貯蔵所であり、装置の正しい相互作用のために特別なソフトウェア、すなわちドライバが必要とされる。 このソフトウェアのおかげで、デバイスの全機能が実現されています。 古くなった、「飛んだ」、曲がってインストールされた、または不適切なハードウェアドライバのため、誤動作の可能性があり、システムがコンポーネントを認識しない可能性もあり、その結果として正常な動作は不可能です。 同じドライバを更新していても、古いソフトウェアの上に新しいソフトウェアをインストールすることが常に成功するとは限りません。

ドライバを削除するトッププログラム。
友好的な方法では、あなたは最初に不要な薪の除去を完了しなければならず、その後あなたは新しいものを設置し、これはソフトウェアの競合を避けるのに役立ち、そしてまた余分なバラストの蓄積を防ぐ。 年長の運転手は尾を予約します、そして、それも彼らの後に片付けられる必要があります。 システムの標準的な手段を使用して削除を実行することは可能ですが、ここでは削除されるソフトウェアの痕跡を残さないように特に注意する必要があります。 さらに、新しいソフトウェアの正しい操作をさらに妨げるファイル、空のフォルダ、またはレジストリエントリが残っている可能性があり、システム全体の機能に影響を与える可能性があるため、標準的な手順は常に有効になるとは限りません。 古いソフトウェアの残骸を消去するために、プログラムは完全にそれらとのすべてのリンクを排除し、ドライバを削除するために使用されます。
Windowsツールでドライバを削除する
他のソフトウェアと同様に、不要な薪を削除する方法はいくつかあります。 通常の手順では、[プログラムと機能]セクションの[コントロールパネル]を使用して、リストから不要になったソフトウェアを見つけ、削除を実行することができます。 しかし、そのような行動は、まだ痕跡を残すので、しばしば効果がありません。 もう1つの方法は、Device Managerを介した手動削除です。
- [マイコンピュータ(このコンピュータ)] - [プロパティ](コンテキストメニューから) - [デバイスマネージャ](ウィンドウの左側のブロック内)の順にクリックします。
- または、Win + Pauseホットキーを使用して、デバイスマネージャを選択したのと同じウィンドウを開きます。

- 目的のデバイスを見つけて、[プロパティ]を開きます。
- 表示されるウィンドウで、[ドライバ]タブに移動します。
- 「削除」ボタンを押します。

- ドライバと一緒に他のソフトウェアがある場合は、「このデバイス用のダイバーのプログラムを削除する」の横にあるチェックボックスをオンにして、操作を確認します。
Windows 10、8、または7には、統合ディスククリーニングユーティリティがあります。 これを使用してドライバを削除するには、次の手順を実行する必要があります。
- "ホットキー" Win + Rを使用して、 "Run"ウィンドウに行きます。
- コマンドラインで、cleanmgrコマンドを入力してユーティリティに進みます。

- 「システムファイルの消去」ボタンを押します。
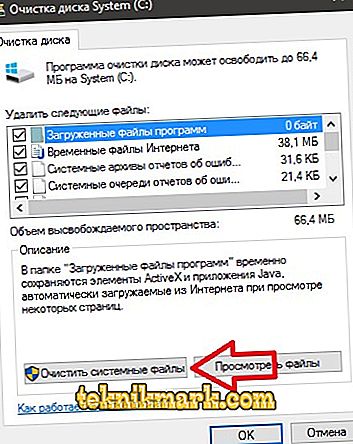
- 「Device Diver Packs」ボックスをチェックし、「OK」をクリックしてください。
これらの手順を実行するには管理者権限が必要です。 さらに、コンピュータの再起動に必要な方法のいずれかで古いドライバを削除した後。 実際には、システムの組み込み機能を使用しても期待に応えられないことが多く、古いドライバの存在の痕跡が残ります。 すべての「機能」を使ってソフトウェアをより完全に削除するには、デバイス開発者のネイティブユーティリティとサードパーティ製品の両方を使用できます。
トップドライバ除去ソフトウェア
システムからドライバを削除する手順は、さまざまな目的で必要です。 これは、ハードウェアの交換、インストールされたソフトウェアの誤った操作、または新しいバージョンのクリーンインストールのみである可能性があります。 標準のドライバを削除した後、古いドライバの一部のコンポーネントが残っていると、新しいソフトウェアとの競合が発生する可能性があります。 過去の記憶をすべて完全に消去するには、プログラムを使用してドライバを削除することをお勧めします。
不要なソフトウェアのバラストを取り除くためにどのツールが使用されているかにかかわらず、手順の前にシステムの復元ポイントを作成することをお勧めします。 その時点でそれに置き換えるものが何もない場合、ドライバを削除する必要はありません、ソフトウェアを復元するのが問題になる可能性があるため。 さまざまな開発者のソフトウェアソリューションの中には、本当に注意を払うべきものがあります。 ドライバを削除するためのソフトウェアと商用のものの両方の無料版がありますが、多くの場合、それらのコストは低くなります。
ディスプレイドライバアンインストーラ
ビデオカードドライバを完全に削除するためのプログラムは、それらのほかに、通常バンドルされているソフトウェアの残りの部分を、排除します。 Display Driver Uninstallerは、標準的なツールが手順を実行しない場合であっても役立つ最も有用なユーティリティの一つであり、最も徹底的な除去が必要な場合には、ソフトウェアはシステムを再インストールせずに機器を変更するときユーザーにとって非常に有用である必要があります。 プログラムは、ドライバAMD、Intel、NVIDIA + Physicsを削除するように設計されています。 システムのレジストリキー、ファイル、ディレクトリ、およびこのソフトウェアに関連する他のアイテムは、システムの深部から消えます。 Display Driver Uninstallerの助けを借りて、あなたはビデオカードドライバをアンインストールするだけでなく、デバイス、モデルと識別番号についての情報を見ることもできます。

プログラムのインターフェースには言語の選択が含まれるため、便宜上、すぐにロシア語に切り替えることができます。 Display Driver Uninstallerを使用するのは簡単です。原則として、このカテゴリのユーティリティを使用する際のアクションのアルゴリズムは似ています。 ソフトウェアのインストール後、コンピュータをセーフモードで起動することをお勧めします。その後、ビデオドライバは自動モードで自動的に決定されます(カードの製造元が正しく表示されない場合は、一覧から手動で選択します)。 ビデオカードに関する情報は、プログラムウィンドウの下部にあるログに表示されます。 選択フィールドに、削除するNVIDIA、AMD、またはIntelドライバの名前が表示されていることを確認したら、[削除]ボタンを押します(3つしかありません。デバイスを再起動するか、ビデオアダプタを交換する場合はオフにします)。 古いドライバとその「尾」からの手順の後に痕跡が残ることはありません。 製品は定期的に更新され、Windows 10をサポートしています。
ドライバースイーパー
上記のようにビデオアダプタドライバを正しく削除するだけでなく、サウンドカード、USBポート、プリンタなどを含む他のデバイスも削除する無料のユーティリティ。 Product Driver Sweeperを使用すると、システム内に存在するすべての痕跡を消去し、レジストリ、フォルダ、および修正されるソフトウェアに関連する他のオブジェクト内の不要なゴミを取り除くことができます。 残念なことに、アプリケーションはもはや開発者によってサポートされていません、このためそれはますます古くなっていますが、それはユーザーの間で人気を失うことはありません。
ユーティリティオプションを使用すると、インターフェイスの言語をロシア語に変更できます。 [分析とクリーニング]セクションに移動すると、検出されたすべてのドライバ製造元(サウンド、キーボード、USB、NVIDIAビデオカード、AMD、Intel、HPプリンタ、Canon、またはその他の機器)のリストが表示されます。 ここでは、不要な薪の前にチェックボックスを置き、「分析」ボタンをクリックします。その後、プログラムはすべての関連オブジェクトを見つけます。 「クリーンアップ」ボタンを使用してファイルを削除し、表示されたウィンドウでアクションを確認してから、デバイスを再起動します。

Driver Sweeperユーティリティには、必要に応じてドライバに戻ることができるように、クリーニング手順の前に古いバージョンのドライバをバックアップする機能もあります。 別の興味深いオプションはデスクトップ上のアイコンの場所を保存することです。これはビデオカードドライバを交換するとき非常に便利です。
ドライバーフュージョン
これは、Driver Sweeperに代わる、ドライバとその残余物を削除するプログラムです。 このプログラムには2つのバージョンがあります - 無料と高度な機能を使った有料です。 このツールを使用して、Realtek、Marvell、NVIDIA、AMD、Intel、HP、ATi、およびその他の薪デバイスを削除します。 無料版のオプションの限られたセットでも、あなたは効果的にいくつかの問題を解決することができます、いずれにせよ、ユーティリティは最も人気のあるデバイスドライバを見つける。 ビデオカードドライバを削除するときにデスクトップにショートカットを保存する機能、ドライバの関連性をチェックしてカスタマイズ可能なフィルタをフィールドに戻すことを可能にするバックアップ機能もあります。
インターフェースはシンプルで便利です、言語を選択するオプションがあり、ロシア語も利用可能です。 Driver Fusionを使用して削除手順を実行するには、アプリケーションを開き、左側のインターフェイスブロックでDriver Cleanerを開き、デバイスの種類と製造元を選択してから、[クリア]ボタンをクリックしてコンピュータを再起動します。 プレミアムバージョンは、保護されたファイルとレジストリキーを削除する機能も提供します。 Software Driver Fusionは開発者によって更新され、Windowsの最新バージョンをサポートします。

ドライバークリーナー
やや支払いが、そのコストはごくわずかです。 Driver Cleanerツールは、あらゆるオペレーティングシステム上のほとんどすべての現代のコンピュータデバイスのドライバと連携します。 製品のインターフェースについては、言語の選択を提供します。 失敗した場合に戻ることを可能にする非常に便利なバックアップオプションもあります。
プログラムをインストールしたら、すぐにそれを更新することをお勧めします。対応するオプションは「ツール」メニューにあります。その後、ソフトウェアを再起動する必要があります。 アプリケーション内のすべてのアクションは、上で説明したものと同様に実行されます。リストからドライバを選択します(複数のマークを付ける必要がある場合は、[同時に複数のフィルタ]オプションの横にあるボックスをオンにします)。 スキャン後に個々のファイルとレジストリキーを選択する必要がある場合は、[高度なクリーニングを使用する]チェックボックスをオンにして[スキャン]ボタンをクリックし、分析を開始します。

場合によっては、標準のシステムツールを使用するだけで十分ですが、機器の制御には、特にその開発に特別なスキルを必要としないため、特別なソフトウェアを使用することをお勧めします。 アプリケーションのクリーニングプロセスは自動化されているため、重要なものを削除するリスクが最小限に抑えられ、バックアップオプションによって削除が最適に行われない、または誤って間違ったドライバを選択して削除される可能性がなくなります。