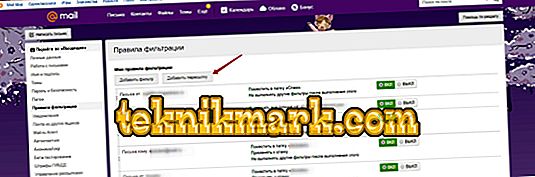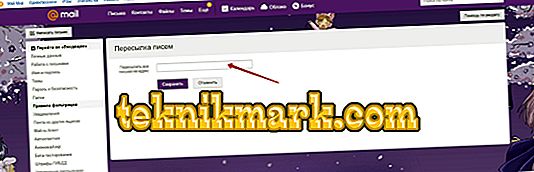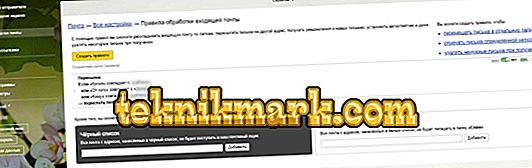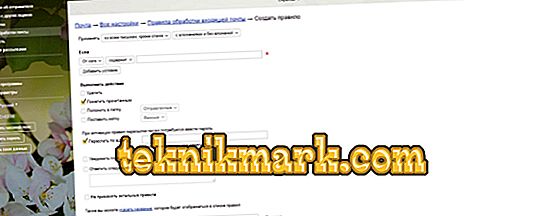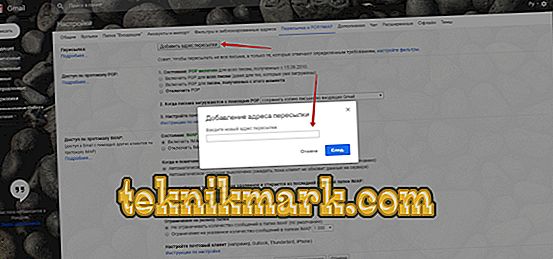電子メールは、郵便局を通じて、より広範で運用上の機能を備えた、旧式の手紙交換形式に代わる現代的で価値のある代替手段です。 コンピュータ装置を使用している各人は個人的な電子メールの受信箱を持っており、例えば仕事の情報、個人的なデータおよび他の主観的な目的のために1人ではない人もいます。 多くの場合、電子フォーマットの電子メールドメインを複数持っている人たちは、特定のアドレスへの通信をリダイレクトすることによってすべての入ってくる手紙を一箇所にまとめる必要があります。 1日に数回各Eメールボックスをチェックする必要がないため、着信通信を組み合わせるとユーザーの作業が大幅に最適化されます。これには多くの時間がかかります。 このタスクの実装は実際には実行可能ですが、操作されているインターネットメールポータルの種類によって、実装プロセスで手順が若干異なります。 この記事では、電子ポータルの最も一般的なオプションであるmail、Gmail、Yandexを検討しながら、メール転送を設定する方法について説明します。

メール転送を設定します。
mail.ruドメインからのデータリダイレクトの機能
メール交換mail.ruのための電子ポータルは、ユーザーの間で最も人気があり、それは使いやすさ、定期的かつ信頼性の高い操作のために多数のユーザーを持っています。 ポータルの機能により、文字を別のアドレスにリダイレクトすることができ、すべてのメールのリダイレクトと特定のユーザー定義要件に適合する個別の通知カテゴリの両方の承認が許可されます。 最初に、すべてのメールをユーザーの操作で使用可能な別の電子メールボックスにリダイレクトする方法に関する規制について検討します。
- 最初に、あなたはあなたの電子メールアカウントの中の "設定"項目に行き、カテゴリ "フィルタリングルール"を選択する必要があります。

- 表示されるウィンドウの[マイフィルタルール]という見出しの下にある[転送を追加]という見出しをクリックします。
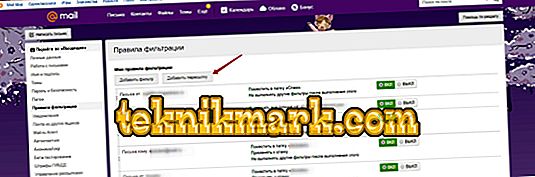
- 表示されたウィンドウで、「すべてのEメールをアドレスに転送する」という行に、ユーザーがメールを受信したい実際のEメールを入力して入力します。
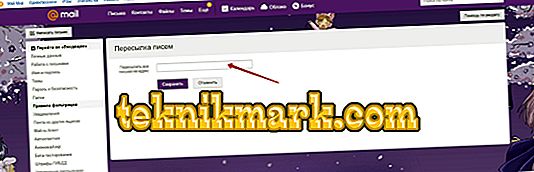
- システムは指定されたドメインからPINを要求します。その紹介の後、確認の手紙がそれに送信されます。
- プロセスを完了するために、ユーザーは手紙に示されたリンクをたどらなければなりません。
リダイレクトを有効にするには、もう一度[Filtering Rules]に移動して、マークを[Off]から[Enabled]状態に移動する必要があります。これは、[すべてのEメールをアドレスに転送]記号の反対です。

完全にすべてのメールの転送に関連性がない場合は、指定したパラメータに対応する通知をシステムが割り当てるためのフィルタリング基準を指定して、文字の一部をリダイレクトできます。 特定のコンテンツの文字のリダイレクトを設定するには、[設定]から[フィルタの追加]項目を選択し、必要なパラメータを指定してフィルタフィールドに入力する必要があります。 これらは、メッセージに表示される送信者名または個々の単語、テキストの量、または受信者に必要なその他の特性のいずれかです。 新しいEメール受信者を指定して上記の手順を完了するだけです。
Yandexの手紙の転送のための手順
リソース「Yandex」はまたあなたが別のメールへの着信通信の転送を設定することを可能にします。 実行プロセスでYandex.Mailからのメール転送を設定することは上で説明された手順に類似しています、しかしそれはセクション名と変更を加えるための技術の面でいくつかの違いがあります。 電子メール「Yandex」は、次の手順に従って別のメールボックスにリダイレクトされます。
- まずあなたのユーザー名とパスワードを使って「Yandex」にログインする必要があります。
- 次に、[すべての設定]セクションで[転送処理の規則]に移動し、そこで転送を設定できます。
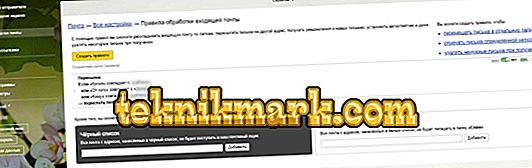
- 「Yandex」メールから別のメールボックスへの転送は、1つのウィンドウですべての文字に対して、また部分的な通信に対しても実行できます。
- 開いたウィンドウで、リダイレクトがすべての文字に適用されないことを宛先が希望する場合はフィルタがマークされている標準テンプレートに入力する必要があります。転送が例外なくすべての通信に関連する場合は「赤い十字」でフィルタを閉じます。
- 「アドレスに転送」の行では、リダイレクトを実行するアドレスを指定する必要があります。
- Yandex.Mailで行われた変更の確認は、画面下部の[Create a rule]ボタンをクリックして行います。
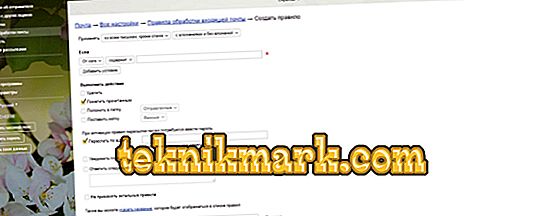
- 次に、あなたは手紙のリダイレクトがプログラムされているEメールボックスを開く必要があります、入ってくるメールの中で設定の変更を確認するためのリンクがあるでしょう確認手紙を見つけてください。
- レターに指定されているWebアドレスに移動すると、自動的にリダイレクトが有効になります。
実行された操作の後、メールは自動的に受信者によって指定されたドメインにリダイレクトされます。
Gmailによるメール転送の特殊性
Gmailサービスは、ユーザーが電子メールを受信するためのメインポータルとして位置づけることが多いため、可変で人気があります。 ただし、職場での企業の要件、またはその他の主観的な状況により、Gmailメールボックスの通信から別のアドレスへの転送が必要な場合があります。 ポータルリソースはそのような機会を提供し、受信した連絡文書の全量を受信者にリダイレクトし、受信メールの一部をユーザーに関連して転送することを可能にします。 すべての電子メールを別のアクティブなアドレスポータルに自動的にリダイレクトするには、次の簡単な操作を実行する必要があります。
- 開いている「メーラー」で、あなたは「転送とPOP / IMAP」と呼ばれるタブをアクティブにする必要があるでしょう、「設定」セクションに行く必要があります。
- 開いたウィンドウで、キャプションをマウスの右ボタンでクリックして、項目「転送先アドレスの追加」を有効にします。
- 画面に表示される行に、文字を転送したいアドレスを入力します。
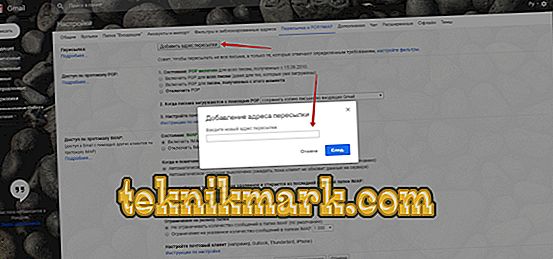
- ユーザーが指定したドメインに自動的にアクセスするアクティブリンクをクリックしてください。 何らかの理由でリンクがアクティブになっていない場合は、受信したレターに含まれている確認コードを、Gmail設定の[転送と転送]のページ下部にある[確認コード]フィールドにコピーして手動で挿入してリダイレクトを設定します。 POP / IMAP
- 変更を有効にするには、[確認]ボタンをクリックし、メールの上部パネルにある円形の矢印の形で対応するボタンを押してGmailページを更新する必要があります。
実行された操作はプロセスを開始します。システムは自動的にすべての文字をユーザーが指定したアドレスに送信します。 指定されたメールボックスに選択された通信のみを送信する必要がある場合は、追加のフィルタをインストールします。これに従って、システムはリストされた受信者に対応する文字パラメータを「選択」します。 これを行うには、Gmailの検索ボックスの三角形をクリックし、システムがリダイレクトに必要な対応を選択するための特性を指定し、実際のボックスに注目する「転送先」列を選択して「Create filter」ディレクティブを押して操作を確認します。 この操作の後、宛先によって指定された要件を満たす通知だけがアクティブドメインに方向付けされます。
まとめ
最近のPCユーザーに複数のメールボックスが存在することはもはや珍しい現象ではなく、必要なことです。 ただし、この現象には長所と短所があります。 多数のドメインの操作における不便さは重要な入って来る対応を逃さないように定期的にメールを見る必要があることであり、それはデスクトップ上のいくつかのタブを開いた状態で開いたままにしておく必要がある。 この方向でのPCの仕事とその活動を最適化するために、個人の電子ポータルのツールと設定を注意深く調べて、各ユーザーが独自にすることができる1つの電子メールへのすべての通信のリダイレクトを設定します。 異なるドメインからの文字をリダイレクトするための記事で規定されている詳細な指示はプロのレベルで問題に対処してメール転送を実行するのを助けるでしょう。