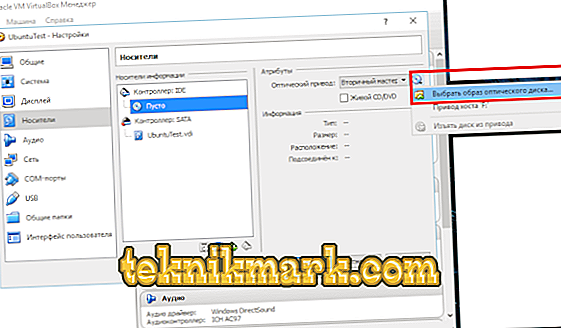仮想マシンについて何か聞いたことがあるが、それらを一度も使用したことがない場合は、おそらくOracle VM VirtualBoxについて多くの質問があります。このプログラムとは何ですか、なぜそれが使用されますか。 私達はこれらの質問に答え、そしてあなたがプログラムをインストールして使用のためにそれを構成するのを助けます。

この記事では、VirtualBox仮想マシンのインストールと使用について説明します。
このプログラムは何ですか?
Oracle VM VirtualBoxは、事実上他のオペレーティングシステムをコンピュータ上で実行することを可能にする特別なプログラムです。 それを使用すると、FreeBSD、Linux、ReactOS、Solaris / OpenSolaris、Mac OS X、DOSでも動作する、さまざまなバージョンのWindowsを仮想化できます。
プログラムの利点:
- あなたが学ぶ、さまざまなオペレーティングシステムで実験する機会を与えます。
- 無料です。
- 家庭用に便利です。
- 高度なネットワークスタックを持っています。
- DirectX、OpenGLのサポートがいくつかあります。
- スナップショットの数は無制限です。
- コマンドラインは自動展開に使用できます。
- USB(仮想USBコントローラ、USB 1.1、USB 2.0を介してデバイスを仮想マシンに接続する)をサポートします。
- RDPと互換性のあるクライアントを介してリモートで接続することが可能です(これは内蔵のRDPサーバーによって促進されます)。
- NAT、内部、ブリッジ経由のホストネットワーキングなど、さまざまな種類のネットワークもサポートします。
- ロシアのインターフェース、これはとても便利です。
- 共有フォルダを使用すると、ゲストからホストシステムへ、またはその逆にファイルを転送できます。
- 複数の仮想マシンを同時に実行できます。
- ポータブル版があります。

たとえば、Windows OSをLinuxと一緒にインストールできます。
プログラムの大きな利点は、インストール、使用、汎用性の容易さです。 デメリットは、やや複雑なディスク管理です。 スクリーンショットのサポートもありません。
すべてのユーザーがOracle VM VirtualBoxの機能とこのプログラムの使い方を知っているわけではありません。 以下にVirtualBoxを自分でインストールする方法についての説明を読むことができます。
なぜそれが必要なのですか?
時々ユーザーは既にPCにインストールされているもの以外の他のオペレーティングシステム、または同じシステムの他のバージョンについて知りたいことがあります。 しかし同時に、彼はシステムの再インストールを望んでおらず、そのパフォーマンスの悪さを恐れています。また、インストールにはかなりの時間がかかるため、実験に時間を浪費したくはありません。 このような状況にある仮想マシンは、既存のOSを再インストールせずに破壊することなく別のOSをテストすることを可能にします。
VirtualBoxは、ネットワーク設定の操作でより多くの経験を積む必要がある人にも役立ちます。 あなたは一度に複数のオペレーティングシステムをインストールすることができます、おそらく異なるものさえ、あなたはそれらを再び設定することができます、あなた自身のOSを損なうことなくそれらと共に働きます。 このようにして、コンピューター技術を習得し、練習し、そして新しいスキルを習得することができます。
Oracle VM VirtualBoxを正しくインストールする方法とその使用方法を見てみましょう。
プログラムのインストール
VirtualBoxのインストールは、どのユーザーでも問題なく実行できます。 プロセス自体は標準的なもので、特別な専門的スキルや特別な知識は必要ありません。
仮想マシンを作成する
プログラムをインストールした後、仮想マシンを作成するように促す作業ウィンドウが表示され、作業に役立ちます。
- [作成]ボタンをクリックして仮想マシンをインストールできます。
- マシンの名前、オペレーティングシステムの種類、バージョンを指定するように求められます。 テストのために、例えばLinuxをインストールしてください - 最も小さなディストリビューションの一つです。 Debianファミリーを指定してください。 「名前」の行に「DSLTest」と入力します。

OSの名前、種類、およびバージョンを指定します
- [次へ]をクリックすると、インストールされているOSのメモリ設定を含む次のウィンドウに移動します。 スライダーを動かして、RAMの量を決めます。 デフォルトのパラメータを設定することをお勧めします。
- 次に、既存のハードディスクを選択するか、新しいハードディスクを作成するように求められます。 Boot Hard Diskのチェックボックスをオンにして、[Create a new hard disk]をオンにします。
- ディスクのパラメータを書き留めます。 「動的に拡張可能」にすることをお勧めします。サイズはデータを入力すると大きくなりますが、一定の容量に制限されます。
- 新しいディスクの場所を選択し、そのサイズを設定します。 Cに新しいディスクを配置しないことをお勧めします。約8 GBのサイズを指定できます。これは、Oracle VMの機能をテストするのに十分です。
- 目的のパラメータを確認し、仮想マシンを作成する意思を確認するように求められます。 すべて正しければ、[完了]をクリックします。
マシン上で実行して作業する
仮想マシンが作成されたら、起動します。 最初に設定ウィンドウが表示されます。最初に起動するとアクティブになります。 オペレーティングシステムや他のオプションがなくても、あなたが実際に新しいコンピュータを好きになる前に。 OSをインストールするには、ディスクイメージを使います。
- 私たちは「光学式ドライブ」を選択しました。
- メディアを指定します。OSが起動するイメージを選択します。
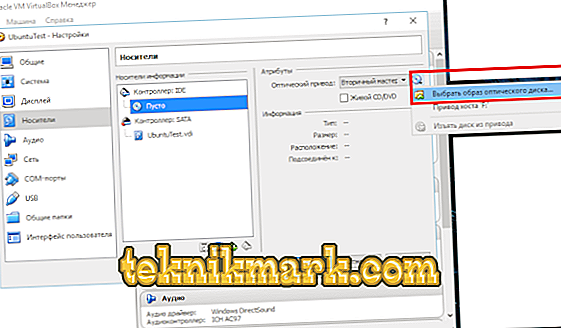
OSのインストール元を選択
- イメージが起動し始めます。つまり、OSがインストールされます。
- インストールが完了したら、OSが仮想ハードディスクから起動するようにディスクイメージをマウント解除します。 これは「メディア」メニューで行われます:ウィンドウであなたのイメージを選択してください、そしてドライブフィールドで「空」を設定してください。
Oracle VM VirtualBoxプログラム自体は少し「重さ」がありますが、その中に作成された仮想ハードディスクは非常に膨大です。 したがって、それらを作成するには、空き容量の大きいディスクを選択してください。
いくつかの欠点があるにもかかわらず、Oracle VM VirtualBoxは非常に機能的で、仮想化の学習に便利です。 これで、Oracle VM VirtualBoxプログラムが何であるかがわかりました。おそらく、これを自分の仕事に使用します。
Oracle VM VirtualBoxのインストールと使用が簡単なため、さまざまなレベルの経験とスキルを持つユーザーがプログラムを操作できます。 私たちの指示をテストした後、あなたはあなたの最初の仮想マシンを作成しインストールすることができます。 将来的には、このプロセスにかかる時間が短縮され、オペレーティングシステムを削除することなくこのようなマシンを操作できるようになります。新しいバージョンのテスト、他のOSのパフォーマンスの確認、さまざまなプログラムの操作。