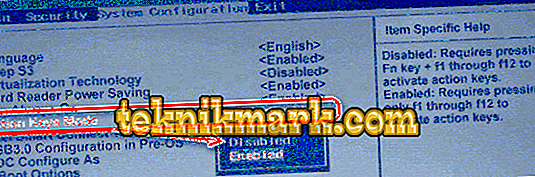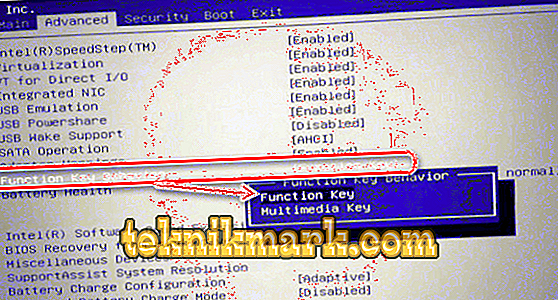コンピュータまたはラップトップのキーボードには、それぞれが異なるタスクを実行するキーのグループが装備されています。 ファンクションキーF1〜F12は、特定の動作に合わせてプログラムすることができるため、システムやソフトウェアを扱うときに便利です。 何らかの方法で各ユーザーがこれらの機能を使用し、既存の機能に関する知識が豊富になればなるほど、コンピューターとの対話が容易になります。

ボタンの使用とそれらの組み合わせのバリエーションはワークフローを大幅にスピードアップします。 特別なキーやコントロールFn(ノートパソコンのキーボードやPC用の接続されたキーボードの一部のモデルで利用可能なボタン)と組み合わせて、F1-F12はマウスでいくつかの操作を実行する代わりに瞬時にアクセスできるさらに多くの機能を提供します。
概して、キーボードのみを使用して、マウスを使用せずに完全なコンピュータ制御が可能であるが、この方法は通常のユーザにとっては珍しいので、例えばマニピュレータがない場合の一時的な解決策としてのみ使用される。 より多くのキーとそれらの組み合わせがプロセスに含まれるほど、コンピュータでの作業はより速くより簡単になるため、既存の機能をより頻繁に記憶して使用することをお勧めします。
ファンクションキーの割り当て
最新のキーボードファンクションキーの位置、配置方法、および対応できるアクションについて検討してください。
Fキーの数は通常標準の12ですが、Appleキーボードでは19に達します。したがって、最上段のF1〜F12ボタンの次に、F13〜F19が続き、Print Screen、Pauseなどが置き換えられます。 あなたはそれらに任意のタスクを割り当てることができます。 現代のキーボードの祖先、IBM互換コンピュータ用のデバイスにもかなりの数のファンクションキーがありました - 24。今日、そのような「恐竜」を見つけることは容易ではありません。
さまざまなメーカーのラップトップキーボードでは、F1〜F12キーをさまざまな機能用にプログラムできます。
- 無線LANをオン/オフにします。
- スリープモード
- 外付けモニターを接続/切断します。
- 画面の明るさを調整してください。
- タッチパッド(ラップトップ用の内蔵マウス)を有効/無効にします。
- 音を調整し、それをオフにし、その他のオプション
特定の機能にどの特定のキーが関与するかは、デバイス製造元によって異なります。 規格には準拠していません。
さまざまなプログラムでは、各ボタンの目的も異なります。通常、ソフトウェア開発者はアプリケーションでの作業を容易にするために最も一般的なタスクをファンクションキーに割り当てます。 この場合、Windowsの場合、各キーにはデフォルト値があります。 現代のラップトップの各キーボードにあるFnだけでなく、英数字の側面にあるF1〜F12特殊キーに加えて、ソフトウェア機能の範囲を大幅に拡大することができます。 組み合わせを使用すると、システム全体またはアプリケーションでコマンドを実行したり他のアクションを実行したりするだけでなく、コンピュータ全体で検索しなくてもさまざまなシステムサービスを開くことができます。
オペレーティングシステムといくつかのプログラムでFキーを実行できるいくつかのタスクを考えます。
F1
- ほとんどのソフトウェア製品の参照情報を呼び出します。
- Win + F1は、アクティブウィンドウの有無にかかわらず、Windowsのヘルプとサポートを呼び出します。
- WindowsのCtrl + F1キーを押すと、アクティブなソフトウェアウィンドウのツールバーが表示または非表示になります。
- OSの起動時にF1を押すと、低レベルのCMOS設定に移動できます(すべてのBIOSバージョンに当てはまるわけではありません。F1、Del、または他のキーと組み合わせを使用することもできます)。
F2
- 標準のWindowsファイルマネージャで、オブジェクトを選択してF2ボタンを押すと、名前を変更できます。
- Microsoft Wordでは、Ctrl + F2を押すと印刷プレビューが開きます。
- Excelでは、F2キーを押すと選択したセルが編集用に開きます。
- Alt + Ctrl + F2を押すと、Microsoft Officeパッケージのソフトウェア製品に[開く]ウィンドウが表示されます。
- BIOSの特定のバージョンでは、CMOS設定を変更することができます。
F3
- Windowsおよび標準OSアプリケーションでは、さらにサードパーティ製のプログラムによっては検索ウィンドウが開きます。
- Outlook F3 + Winでは、高度な検索が開きます。
- Shiftキーを押すと、選択したテキストの文字の大文字と小文字をテキストエディタで変更できます。
- MS-DOSまたはWindows OSのコマンドラインでは、最後の操作が複製されます。
F4
- エクスプローラと通常のエクスプローラのアドレスバーにカーソルを移動します。
- Microsoft Wordでは、前の操作を繰り返します。
- Alt + F4はさまざまなソフトウェアのアクティブウィンドウを閉じ、コンピュータのデスクトップで同じボタンの組み合わせを押すとOSシャットダウンウィンドウが表示されます。
- Ctrl + F4を同時に押すと、アクティブなウィンドウが閉じます。
F5
- ブラウザで開いているページを更新しています。
- Ctrl + F5キーを押すとページキャッシュがクリアされ、更新されます。
- Wordで、検索と置換ウィンドウを開きます。
- パワーポイントでスライドショーを開始します。
- 総司令官のコピーオプション。
F6
- ほとんどのブラウザのアドレスバーにカーソルを移動してください。
- 総司令官ファイルマネージャの移動オプション。
- ゲームにすばやく保存
F7
- MS Office文書のスペルチェック
- Total Commanderで新しいフォルダを作成します。
F8
- 起動モードを選択できるWindows起動メニューの起動。
- MS Office文書の選択オプション
- 総司令官のオブジェクトを削除します。
F9
- Outlookでは、メールボックスとの通信の送受信を開始します。
- Microsoft Word文書を更新します。
- ゲームで最後に保存をダウンロードしてください。
F10
- 開いているプログラム用のキーボードコントロールの起動。
- Shift + F10を押すと、オブジェクトのコンテキストメニューが表示されます(RMBと同様)。
- 多くのアプリケーションのメニューを表示します。
- 一部のアセンブリでは、デバイスの電源が入っているときにF10キーを押すと、低レベルの設定に進むことができます。
F11
- ブラウザのフルスクリーンモード
- 特定のプロプライエタリアセンブリの低レベル設定への移行
F12
- MS Wordで[保存]ウィンドウを呼び出し、Shift + F12キーを押すと開いている文書を保存します。
- Ctrl + Shift + F12を押すと、現在の文書のWordを印刷するためのウィンドウが開きます。
- WordでCtrl + F12キーを押すと、文書を開くためのウィンドウが表示されます。
- アプリケーションの詳細メニューを呼び出します。
- 多くのインターネットブラウザではデバッグが開始されます。
これはファンクションキーの機能のほんの一部にすぎず、各プログラムで多くの用途があり、ラップトップではFnと組み合わせてFキーの機能がさらに高くなります。
F1-F12キーを有効にする方法
ファンクションキーブロックは、ラップトップコンピュータと、コンピュータに接続されている多くのキーボードの両方で、F1〜F12の基本機能のほか、マルチメディアの機能としても使用されています。 切り替えモードを制御するには、Fnボタンを使用します。

ノートパソコンのキーボードのFnキーを使う
そのため、ほとんどの場合、デフォルトのファンクションキーは正確にF1〜F12を操作するように設定されています。 代替機能を実行するには、つまり、ディスプレイの明るさ、サウンド、その他のパラメータをそれぞれの助けを借りて制御できるようにするには、目的のFキーと一緒にFnキーを押す必要もあります。
同時に、一部のノートブックモデル(HPなど)では、ファンクションキーはデフォルトでマルチメディアとして設定されており、Fnキーを同時に押すことでアクションF1〜F12を実行する通常のモードで使用できます。
多くの人がマルチメディアよりも主にFキーの主なオプションを使用することを好むので、すべてのユーザーが製造業者のこの創造性を理解できるわけではありません。 たとえば、反応速度が重要なコンピューターゲームをプレイしたり、特別なソフトウェアを使って作業したりするために、便利のためにF1-F12シリーズのボタンをよく使用します。 強制的にマルチメディアモードをオフにして必要なキーをすぐに使用することが目的にかなっている場合は、必要な応答を得るためにFnキーを押し続けるのはあまり快適ではありません。 優先順位を変更するために、ラップトップのファンクションキーの設定はBIOSで行われます。そこでは単一のパラメータ変更が必要です。 これを行うには、以下行います。
- BIOSに行きます。 ラップトップの電源を入れるときに目的のキーまたは組み合わせを固定します。どのボタンを押すかは、デバイスモデルによって異なります。 ファンクションキーを使用する必要がある場合は、ここでFnを押す必要はありません。OSが起動する前に、キーなどが基本機能を実行するためです。
- システム構成セクションに進みます。
- ここではAction Keys Modeパラメータを探してEnterを押します。“ Enabled”の値を“ Disabled”に変更する必要があります。
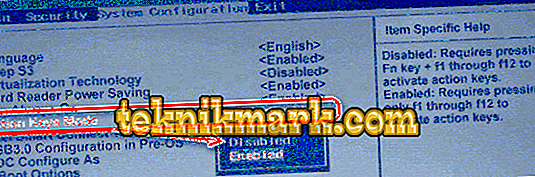
BIOSでファンクションキーモードを変更する
- さまざまな機種のデバイスでは、パラメータの呼び出し方法が異なる場合があります(ホットキーモード、ファンクションキーモードなど)。Dellノートパソコンの場合は、詳細 - ファンクションキーの動作のセクションに進み、値をファンクションキーに変更します。
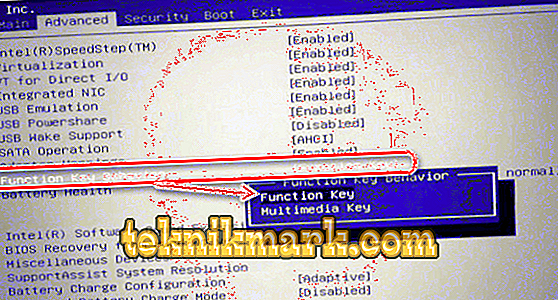
Dell BIOSのキーモードを変更する
- F10を押して変更を保存し(Yes)、リブートします。
F1-F12ボタンは標準モードで機能します。マルチメディアオプションを使用するには、Fnキーを押す必要があります。
ノートパソコンのF1-F12ボタンを無効にする方法
場合によっては、ユーザーがF1-F12キーに割り当てられている機能を使用せず、代わりにFnを押さずにボタンが2番目のアクションを実行するようにマルチメディアモードに切り替えたい場合は、BIOS設定を参照してプライマリアクションとセカンダリアクションの割り当てを変更できます。 そのため、「システム構成」セクションで、「アクションキーモード」パラメータに移動します。 その前で「無効」に設定されている場合、F1〜F12の上段のボタンは通常のアクションを実行します。つまり、これらのキーによる高度な機能への直接アクセスは無効になりますが、Fnと組み合わせて実行することもできます。
値「有効」はマルチメディア機能を使用することの優先順位を想定しているので、機能キーを無効にすることに従事している場合、この値を設定します。 実際には、この設定によって上部のF1〜F12ボタンの動作モードが変わります。デフォルト設定に合わせるのではなく、キーボードで作業するときにパラメータを設定できます。