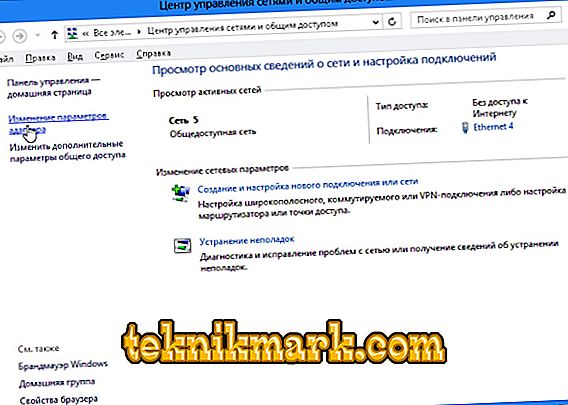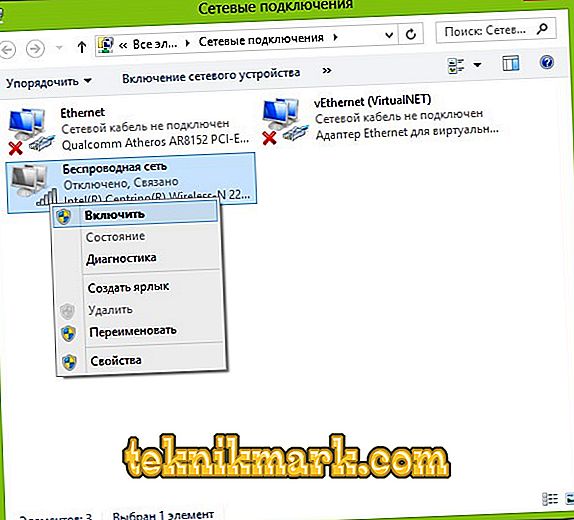Windowsのタスクバーや[ネットワーク管理センター]メニューにWi-Fiアイコンが表示されていませんか。 これは機器が故障したという意味ではありません。 技術の内訳は、考えられる原因の1つにすぎません。 場合によっては、ワイヤレス接続をカスタマイズできます。

「無線ネットワーク接続」アイコンがない場合の対処方法
理由
この問題は次の場合に発生します。
- Wi-Fiアダプターが取り付けられていません。 この受信機は、ほとんどすべての現代のラップトップに組み込まれています。 しかし、多くの据え置き型コンピュータではそれは単に存在しません - ローカルエリア接続だけが利用可能です。
- Wi-Fi受信機が不良です。 修理または交換する必要があります。
- ネットワークデバイスドライバが見つからない、破損している、または古いです。 Windowsが必要なソフトウェアを自動的にダウンロードしなかった場合は、手動でインストールしてください。

- ワイヤレスモジュールは動作していません。 接続設定を変更してください。
- エラーまたは誤った構成
- システムにウイルスがあります。 コンピュータにマルウェアがないか確認してください。
- ウイルス対策とファイアウォールもネットワーク機能をブロックできます。 一時的にそれらをオフにして、インターネットが機能するかどうかを確認してください。
Wi-Fi、受信機はありますか?
受信機がコンピュータにインストールされていない場合は、Wi-Fiネットワークアイコンが表示されません。 しかし、どのようにあなたのためのアダプタを持っていることを確認するには? 最も簡単なのは、PCの特性を調べることです。 ラップトップでは、装置の仕様が示されているステッカーがあるはずです。 もう1つの選択肢は、アダプタモデルを見つけてそれに関する情報を見つけることです。 あなたはデスクトップコンピュータを持っていますか? 次に、モデムを接続するためのシステム装置ポートを見つけます。 アンテナが取り付けられている場合は、Wi-Fiを介した操作に適しています。

そして最も簡単な方法:
- 「コントロールパネル」ウィンドウが必要です。
- 「デバイスマネージャ」を開きます。 彼はカテゴリ "Equipment and Sound"にあります。
- ネットワークアダプタメニューを展開します。
- 「Wirelles」、「802.11」、または「WiFi」が表示されているモデルがあるかどうかを確認してください。

そのようなラベルがない場合は、無線接続を設定できません。 しかし、あなたはすでにアンテナを持っているWi-Fiモジュールまたはネットワークカードを買うことができます。 外付けWi-Fi受信機もあります。
運転手
通常、Windows自体が必要なソフトウェアをロードします。 ただし、ネットワークハードウェアドライバが見つからないか損傷している場合は、手動でインストールする必要があります。
- [コントロールパネル]から[デバイスマネージャ]に移動します。 このメニューは別の方法で呼び出すこともできます。「スタート - 実行」を開き、入力フィールドに「devmgmt.msc」と入力します。
- 「問題のある」機器の隣には、感嘆符付きの黄色い三角形の形のバッジがあります。

- システムがモデルを判別できなかった場合、またはそれに適したソフトウェアがない場合、料金は「不明な装置」としてマークされます。 そしてそれが、コンピュータがワイヤレスネットワークに参加しなかった理由です。
接続するにはソフトウェアをダウンロードする必要があります。 いくつかの方法があります。 ドライバが正しくインストールされていない場合、最初のものは動作します。
- マネージャで、黄色い三角の項目を右クリックします。
- [削除]を選択して操作を確定します。
- コンピュータを再起動してください。
- Windowsを起動した後、新しいデバイスの存在を「検出」します。
- これが起こらないならば、Dispatcherに戻ってください。
- 任意の項目を強調表示します。
- 「アクション - 設定の更新」

これは「プラグアンドプレイ」の原則(「挿入と再生」を意味する)にインストールされているハードウェアでのみ機能します。 これらのデバイス用のソフトウェアは、自分自身を起動します。 接続後すぐに使用できます。 ボード場合、一般的に、そのような機能はありません。
- ブラウザ内の任意の項目を選択します。
- 「アクション - 古いデバイスをインストールしてください」
- 説明付きのウィンドウが開きます。 「次へ」をクリックしてください。
- 「自動検索」または「手動」を確認してください。
- 「ネットワークアダプタ」を選択してください。
- ガジェットのモデルと種類がわかっている場合は、リストで見つけます。
- インストールを待ちます。
古いソフトウェアのアップデートをダウンロードするには
- マネージャで、デバイスを右クリックします。
- 表示された一覧で、[ドライバの更新]をクリックします。 Windowsがハードウェアモデルを決定した場合、このオプションはアクティブになります。
- システムで[自動検索]を選択してネットワーク上のソフトウェアを見つけてダウンロードします。
- または「コンピュータで検索」をクリックしてインストーラへのパスを指定します。
新しいWi-Fiアダプタまたはラップトップに含まれてドライブに行く必要があります。 あなたはそれから必要なソフトウェアをダウンロードすることができます。 あなたがドライバCDを持っていない、そしてシステム自体がそれを見つけられなかったならば:
- ネットワーク機器製造元のWebサイトにアクセスしてください。
- 検索バーで、モデル名をコピーします。
- アダプタに関する情報を含むページを開きます。
- そこからソフトウェアをダウンロードしてください。 通常、「サポート」(「サポート」)、「ダウンロード」(「ダウンロード」)、「ファイル」(または「プログラム」)の各セクションにあります。
システムソフトウェアをインストールするための特別なアプリケーションがあります。 たとえば、Driver Boosterです。 それはハードウェアモデルを決定し、それのための最新のドライババージョンをロードします。

設定
ネットワーク設定が間違っている可能性があります。 Wi-Fiに接続するように設定する必要があります。 まず、診断をします。
- 「コントロールパネル」
- カテゴリ "インターネット"
- メニュー「ネットワークコントロールセンター」
- 「トラブルシューティング」
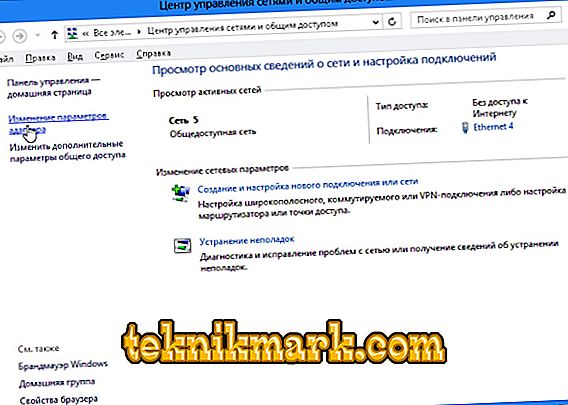
- アイテム「アダプタ」
- 「すべてのアダプタ」を選択してください。 または具体的には "ワイヤレス接続"。
- サービスは可能性のある問題を識別します。 彼はそれらを自分で排除するか、それをどのようにするかをあなたに言うでしょう。
アクセスポイントに接続するには、Wi-FIモジュールがアクティブになっている必要があります。 ラップトップでは、キーボードショートカットを使って制御できます。 どのボタンを押すかは、ガジェットのモデルによって異なります。 たとえば、 "Fn + F5"、 "Fn + F7"、 "Fn + F9"などです。 彼らは対応する画像を描きます。 しかし、時にはユーザーが偶然にそれらを攻撃しました。 はい、据え置き型のコンピュータでは、Wi-Fiモジュールが無効になっている可能性があります。 設定するには:
- 通知パネルのネットワークアイコンを右クリックします。
- 「コントロールセンター」を開きます。 これと同じメニューには、Windowsのコントロールパネルからもアクセスできます。
- アダプタ設定を開きます。
- 無効な接続はグレー表示されます。
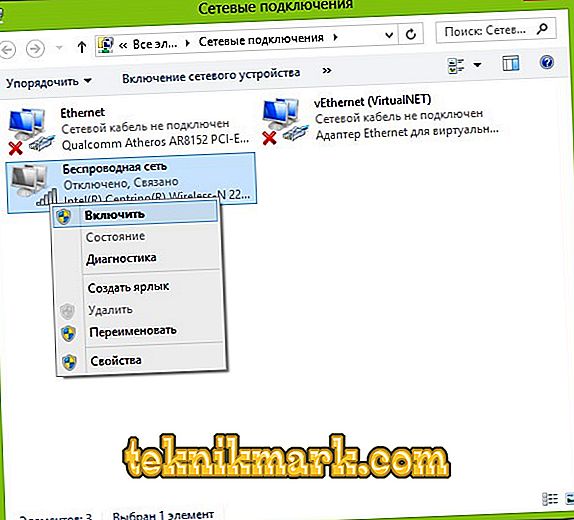
- ワイヤレスネットワーク接続アイコンを見つけます。 それがない場合、問題は設定にありません。
- マウスの左ボタンでダブルクリックします。
- またはコンテキストメニューで[ステータス]を選択します。 ネットワークに関する情報があります。
Wi-Fiアイコンが消えたら、「無線で」再接続できます。 それでもネットワークカードが壊れている場合は、サービスセンターのマスターに連絡することをお勧めします。